Registrando atividades futuras no CRM, para ser lembrado, sempre!
Quer cadastrar assuntos de tarefas de acordo com o seu processo comercial, acessa a Tabela de Assuntos de Tarefas do Seu CRM Simples. (link para o arquivo Tabela de Assuntos de Tarefas)
Após registrar o seu 1º contato no CRM Simples, além de registrar no histórico os dados “já conhecidos” sobre o mesmo, seja uma conversa informal, ou o registro da última atividade efetuada, é necessário começarmos a registrar outras informações importantes, como dados cadastrais relevantes, pessoas de contato (diretor, supervisor, comprador, por exemplo) e também, muito provavelmente, você deseja que o CRM Simples lhe avise sobre as suas atividades futuras, para manter o relacionamento com seu contato.
Então, vamos ver abaixo, como fazemos isso.
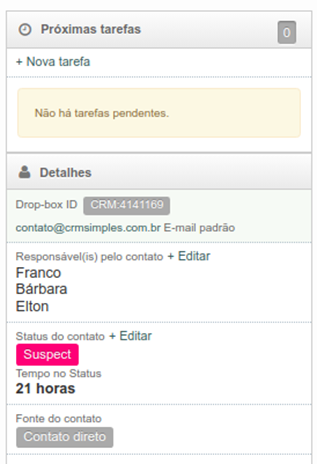
Se você olhar para a tela do seu contato, você vai enxergar a aba de detalhes e próximas tarefas, à direita da sua tela principal, dentro da aba de “próximas tarefas”, existe a opção para adicionar uma nova tarefas (+Nova tarefa), basta você clicar neste link para registrar sua tarefa futura neste contato, como demonstrado abaixo:
A tela ao lado é utilizada para registrar-se uma nova tarefa no CRM Simples.
Vamos ver agora, um a um os campos existentes nesta tela, para ficar fácil entender como registrar uma tarefa futura no CRM Simples.
Quero lembrá-los que o CRM Simples permite criar tarefas para outros usuários de sua Empresa, internos ou externos, não apenas para o usuário que esta logado, pois como ferramenta de CRM, o CRM Simples também é uma excelente ferramenta de comunicação interna. Utilize o CRM Simples para se comunicar com vendedores externos, representantes ou outros usuários internos de outros setores.
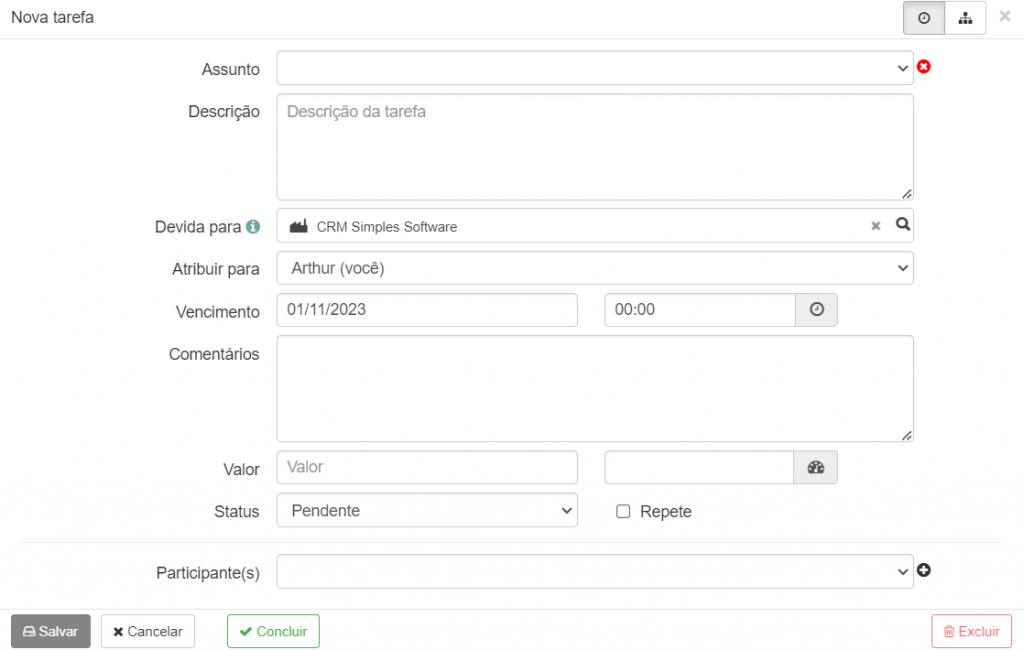
Entendendo a tela de cadastro de tarefas
Vamos ver agora, campo a campo, o que é necessário para se registrar uma tarefa futura dentro do CRM Simples e ser lembrado sobre esta tarefa no futuro.
Para tanto, iremos utilizar como exemplo, a estrutura da anotação feita anteriormente no contato “CRM Simples Software”, abaixo exposta novamente para compreensão dos exemplos, onde, as palavras grifadas, remetem ao entendimento dos exemplos abaixo.
“Já é cliente, sempre converso com Emerson, na nossa última conversa, ele me solicitou o catálogo dos nossos produtos via e-mail, o qual enviei a ele e ficamos de conversar numa próxima visita para avaliarmos qual é a expectativa deles em relação aos nossos produtos.”
1 – Assunto da tarefa: Os valores que você irá visualizar neste campo, são os que foram informados na tabela de assuntos de tarefas, reforçamos novamente a necessidade de que, ao efetuar o seu cadastro dos assuntos na tabela do CRM Simples, você tenha sido bastante genérico em relação a cada assunto que você irá desenvolver no seu dia a dia, deixe para especificar ou descrever a tarefa no campo de “Descrição” da tarefa, abaixo exposto;
Exemplo de assunto para nossa tarefa futura: Visita.
2- Descrição da tarefa: Utilize o campo descrição para descrever de forma bastante especifica e objetiva, qual é a razão principal da existência desta tarefa, o que precisa ser feito, motivo pelo qual a tarefa existe;
Exemplo para o descritivo da tarefa: Avaliar expectativa do contato em relação aos nossos produtos, levantar mais informações sobre suas necessidades.
3- Devida para: Neste campo, o CRM Simples se utiliza de uma pró-atividade única, ele identifica qual é o último contato ou negociação com quem você estava trabalhando e já traz esta informação para dentro deste campo;
Observações:
Para substituir um contato por outro dentro do campo “Devida para”, basta clicar dentro do campo e preencher parte do nome do contato correto, você irá visualizar uma lista de contatos que possuam o nome informado, basta selecionar o contato correto e seguir em frente;
Talvez, você queira criar uma tarefa sem um contato, por exemplo, uma consulta médica, você não deseja cadastrar o seu médico particular como Lead no seu CRM, então como faço para colocar na minha agenda uma tarefa, sem ninguém no campo “Devida para”, basta clicar no X que fica dentro do campo “Devida para”, bem no final da linha, à direita da sua tela, conforme demonstrado na imagem acima.

4- Atribuir para: Aqui fica a informação sobre “Quem é o responsável por executar a tarefa”, por padrão, o CRM Simples carrega neste campo o próprio usuário que esta adicionando a tarefa, porém é possível clicar no mesmo e selecionar outro usuário da sua Empresa;
Observações:
Sempre que você informar um usuário, diferente do seu próprio, o CRM Simples irá encaminhar por e-mail uma notificação ref. à criação da tarefa, contendo todo o detalhamento da mesma, com a finalidade de informar ao usuário que você definiu uma nova tarefa na agenda dele;
O CRM Simples sempre irá notificar usuários quando forem definidas novas tarefas às quais ele seja o responsável pela execução da mesma, ou na qual ele seja “Participante” (este tópico será tratado mais abaixo).
5- Vencimento: Campo simples onde o usuário deve informar uma data futura e no campo à direita da mesma, o horário previsto para execução da tarefa, de forma a manter uma organização visual em sua agenda;
Até este ponto é onde você deve realizar o cadastro de uma tarefa futura, todos os demais campos abaixo do vencimento, são específicos para serem preenchidos somente no momento em que a tarefa for executada e pelo responsável (usuário) por efetivamente iniciar ou finalizar o atendimento da tarefa futura.
6- Comentários: O usuário, responsável por executar a atividade, ou seja, quem for fazer a visita ao cliente em nosso exemplo, deverá informar neste campo, detalhadamente e de preferência com riqueza de detalhes, como foi que ele realizou a ação no contato, este registro deve permitir a todos os demais usuários do CRM Simples, gestores ou não gestores, a compreensão do relacionamento (comunicação, tratamento, linha de raciocínio mantida com o contato) a fim de gerar o entendimento total da atividade efetuada;
Normalmente em nossos treinamentos, utilizamos a seguinte sequencia abaixo, com a finalidade de gerar relacionamento e entendimento sobre a execução de uma atividade no CRM Simples, como base para iniciantes, um princípio da cultura que gostaríamos que você começasse a desenvolver dentro da sua Empresa.
Os comentários podem ser preenchidos de forma a que sejam obtidas pelo menos as respostas as 3 perguntas abaixo:
- Com quem falei / visitei / informei / enviei …;
- O que falei / apresentei / informei …;
- O que fiquei devendo.
Exemplo simples de preenchimento do campo de “Comentários”, respondendo a todas as 3 questões acima:
- Falei com Emerson da organização CRM Simples Software sobre os nossos produtos, repassei a ele nossa tabela de preços padrão e deixei nosso catálogo para sua apreciação, também aproveitei para entender melhor toda a sua necessidade em relação aos nossos produtos com a finalidade de efetivamente entender como podemos ajudá-lo. Por fim, fiquei de fazer um contato por telefone para verificar se podemos formalizar um orçamento.
7- Valor e tempo: Estes 2 campos que aparecem logo abaixo dos comentários, são campos bastante específicos, não é todo o cliente de CRM que tem necessidade de informá-los, fique a vontade para identificar se estes campos são importantes para você, caso contrário, deixe-os em branco;
Exemplos de uso:
- Campo de valor: No caso de um usuário externo, um técnico, que necessite ir até o cliente para efetuar um atendimento e necessite registrar um gasto com deslocamento ou peças que necessitou trocar no contato para efetuar uma assistência, por exemplo;
- Campo de tempo: Para os casos em que é necessário entender o tempo envolvido no atendimento de uma tarefa, exemplo uma reunião com uma equipe de desenvolvimento de projetos no seu contato.
8- Status: A tarefa no CRM Simples, por definição possui os seguintes status: Pendente, Em andamento ou Concluída, sendo que o status “Pendente” é o padrão quando adicionada uma nova tarefa. Você pode alterar o status clicando dentro deste campo e selecionando o status que melhor qualifique a execução da tarefa, lembrando que apenas o status “Concluída” faz com que a tarefa seja baixada de suas atividades, caso contrário ela permanecerá em aberto, aguardando o encerramento;
Observações:
9- Repete: Ao marcar este campo, serão apresentadas opções para seleção, referentes a frequência com que você deseja “Repetir” a mesma atividade, conforme apresentado abaixo as opções são:
Tabela de frequências:
- Todos os dias
- ;A cada semana;
- A cada 2 semanas;
- A cada mês;
- A cada 3 meses;
- A cada semestre;
- A cada ano;
- Selecionando uma das opções acima, sempre que você “Concluir” a sua tarefa, automaticamente o CRM Simples irá “Agendar” uma nova tarefa, exatamente igual a essa, em sua agenda futura, conforme o período de tempo selecionado. Isso ajudará você a fazer agendamentos repetitivos, sem a necessidade de ficar adicionando vários eventos idênticos à sua agenda, mas tome o cuidado necessário para “Desmarcar” a opção de repetir, quando for a sua última execução desta tarefa.
10- Participante(s): Este é um campo especial do CRM Simples, caso você tenha esquecido, vamos informá-lo novamente de que esta é uma ferramenta muito especial, quando o assunto é a comunicação com a sua equipe. Então, ao utilizar o participante, você pode colocar o seu próprio usuário no campo de participantes, assim você fará o acompanhamento de uma tarefa, passo a passo, até sua conclusão, diretamente pelo seu e-mail, pois o CRM envia e-mail a todos os participantes sobre qualquer alteração na tarefa. Ou então, você pode adicionar outras pessoas da sua equipe na mesma tarefa, assim todos terão a mesma tarefa em suas agendas e ainda poderão participar da mesma de forma a contribuir na execução da tarefa.
- O CRM Simples sempre envia e-mail contendo a cópia de todos os dados da tarefa, para todos os envolvidos no campo “Participante”, sempre que a tarefa sofrer qualquer atualização.
Viu só como organizar o seu dia a dia se torna uma tarefa simples no CRM Simples?
Temos a certeza de que você conseguirá manter uma excelente organização pessoal, sempre que visualizar a sua agenda pelo menu “Tarefas” no seu CRM, veja um exemplo aqui e nunca mais irá “deixar” de retornar ao seu contato, por esquecimento de uma tarefa.
Importante: Quando existem tarefas agendadas para você, o CRM Simples sempre irá avisá-lo de suas próximas tarefas, 30 minutos antes delas acontecerem, fique tranquilo!
